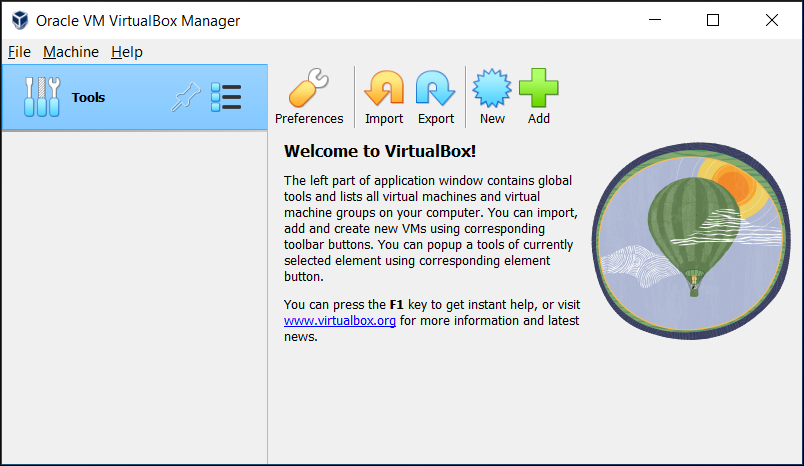
Inzio col darti il benvenuuto sul mio sito web, se sei qui molto probabilmente cerchi informazioni sulla creazione di macchine virtuali tramite il noto software VirtualBox. Se sei alle prime armi non preoccuparti, sono certo che alla fine di questo tutorial sarai perfettamente in grado di creare la tua macchina virtuale e di utlizzarla per le tue necessità.
Ti vedo molto eccitato! Cos'è, non vedi l'ora di iniziare? Prima del tutorial ti lascio l'indice di tutte le attività che andremo a trattare.
Una macchina virtuale è un software che tramite un processo di virtualizzazione permette di emulare un computer vero e proprio, senza ricorrere nella partizione del disco per l'installazione di più sistemi operativi. La macchina virtuale ha infatti un sistema operativo proprio, che è indifferente da quello installato sulla macchina fisica. Questo vuol dire che sei sei abituato ad utilizzare un certo sistema operativo, potrai continuare ad utilizzarlo anche all'interno dell'ambiente virtuale, oppure puoi deicedere di installarne un altro. Puoi sceglieri il sistems operativo tra:Windows per Windows ,Linux per Linux ,OS X
Oracle VM VirtualBox è un software gratuito e open source per la creazione e l'esecuzione di macchine virtuali ed è supportata da tutti i sistemi operativi.
Ecco come si presenta il software all'apertura:
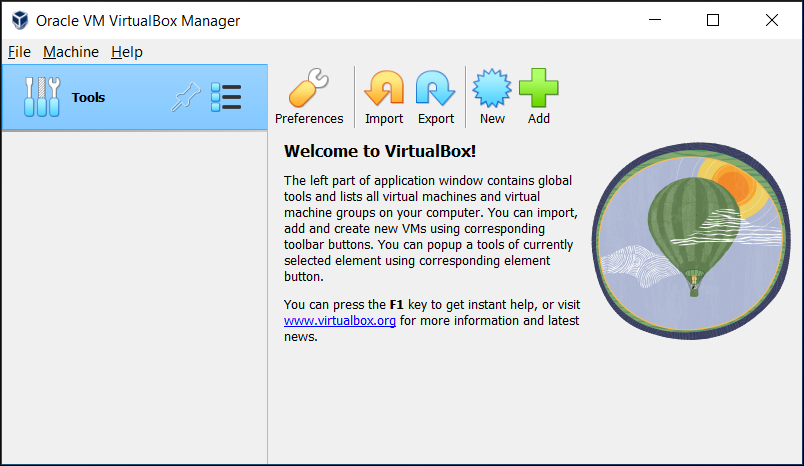
Il primo passo da intraprendere è senza dubbio l'installazione del file iso del sistema operativo. La procedura che sto per mostrarvi si riferisce al sitema operativo di casa Microsoft di nome Windows10
Una volta raggiunto il sito clicca sulla voce: Scarica lo strumento
Una volta terminato il download apri il file e segui le procedure mostrate in figura:

Scegli l'opzione "File ISO" e la sua destinazione di download
Adesso metti un attimo da parte il file ISO e passiamo al download di VirtualBox. Per scaricare il software premi il link qui a fianco: VirtualBox

Premi su "Avanti" fino a quando la procedura di installazione lo richiede. Se viene chiesta l'installazione di un antivirus scegliere l'opzione "Rifiuta"
Spero sia stato tutto chiaro fin qui, ora è arrivato il momento di creare la nostra macchina virtuale
Una volta avviato il software (in questo caso VirtualBox), la schermata che ti si presenterà sarà la seguente:
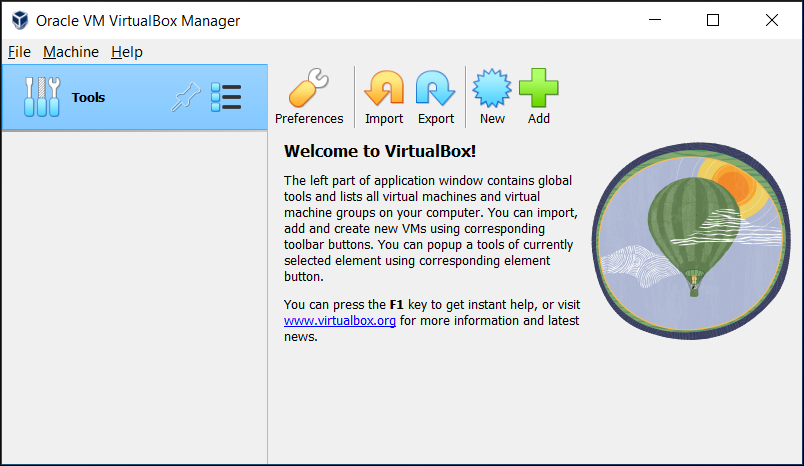
Per creare la tua prima macchina virtuale clicca sul pulsante "Nuova" o "Add" che si trova in alto a destra
La schermata successiva chiede di inserire il quantitativo di memoria RAM desiderata:

ATTENZIONE: Ti consiglio vivamente di mantenere la quantità di RAM all'interno della barra verde, in caso contrario potresti riscontrare problemi o anomalie durante l'utilizzo del tuo computer

Nella schermata successiva verrà chiesto di selezionare il disco fisso. Seleziona l'opzione "crea subito un nuovo disco virtuale". Dopodichè clicca sull'icona gialla a forma di cartella e seleziona il file ISO del sistema oprativo scaricato precedentemente. Ora ti resta che premere INVIO e goderti la tua macchina virtuale.
Ma il tutorial non è finito qui: voglio ancora darti qualche dritta sull'utilizzo di VirtualBox Torniamo alla pagina iniziale:

Cliccando con il tasto destro sulla macchina virtuale e scegliendo l'opzione "Remove" o "Cancella", sarà possibile eliminare la macchina virtuale. Se invece desideri crearne un'altra segui le procedure descritte precedentemente. Per modificare le impostazioni su una determinata macchina virtuale, selezionala premendo il tasto sinistro del mouse, dopodichè clicca in alto su "Settings" o "Impostazioni" e da li potrai modificare la macchina virtuale a tuo piacere.
Giunti a questo punto spero che il tutorial ti sia piaciuto e che tu ora abbia le idee più chiare su che cos'è una macchina virtuale e su come realizzarne una. Detto ciò, ci vediamo in un altro tutorial.